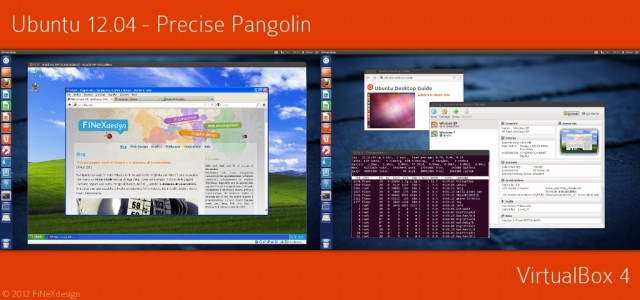
Il precedente articolo per l'installazione di VirtualBox (guida per la virtualizzazione a portata di tutti) ha ormai cinque anni, è giunto il momento di scrivere una nuova guida con le nuove versioni dei software. In particolare in questa guida verrà illustrato come installare VirtualBox 4 su Ubuntu Linux 12.04 e saranno descritti i passi per installare Windows XP, procedura che può essere replicata anche per installare altre versioni di Windows, come Windows Vista, Windows 7 ed anche l'ormai prossimo Windows 8.
Che cos'è la virtualizzazione?
Prima di cominciare ecco un breve accenno su cosa vuol dire "virtualizzazione". Con i software di "virtualizzazione" è possibile far funzionare un PC virtuale all'interno di un PC e quindi farci anche girare un sistema operativo diverso da quello installato nella macchina reale. Ad esempio possiamo avere un PC con Windows ed al suo interno avere in una finestra un PC con GNU/Linux. Grazie all'hardware sempre più potente le prestazioni delle macchine virtuali sono sempre più elevate fino ad offrire una esperienza d'uso molto soddisfacente. VirtualBox è il software che verrà trattato in questo articolo.
Installare VirtualBox su Ubuntu 12.04
Ci sono diversi modi per installare VirtualBox su Ubuntu 12.04. Il più semplice è quello di aggiungere il repository ufficiale di VirtualBox e quindi installarlo tramite il software manager di Ubuntu o il classico "apt-get" tramite la riga di comando. Per aggiungere il repository di VirtualBox basta aprire una shell (terminale) e digitare il seguente comando:
echo "deb http://download.virtualbox.org/virtualbox/debian precise contrib" | sudo tee /etc/apt/sources.list.d/virtualbox.list
Poi bisogna scaricare la chiave pubblica di Oracle con il comando:
wget -q http://download.virtualbox.org/virtualbox/debian/oracle_vbox.asc -O- | sudo apt-key add -
A questo punto si può procedere con l'installazione da riga di comando:
sudo apt-get update sudo apt-get install virtualbox-4.1
Oppure installare il pacchetto tramite il software manager:
Abilitando il repository di Oracle possiamo scegliere tra la versione ose (Open Source Edition) oppure quella ufficiale che ci consentirà di installare l'Extension Pack per poter usufruire di funzionalità avanzate.
VirtualBox Extension Pack
Per funzionalità avanzate come il supporto per i dispositivi USB 2.0, VirtualBox RDP ed il boot PXE per schede Intel è necessario installare un pacchetto aggiuntivo, ovvero il VirtualBox Extension Pack. Questo pacchetto lo si può scaricare manualmente dal sito di VirtualBox. Al momento l'ultima versione è la 4.1.12: download VirtualBox Extension Pack 4.1.12.
Se si sta usando Firefox, il browser predefinito di Ubuntu, dopo aver cliccato nel link di download si aprirà una finestra di dialogo che permette di aprire il file direttamente con VirtualBox. In alternativa, dopo aver scaricato il file, basterà un doppio click nel file per aprire VirtualBox con una schermata di conferma per l'installazione. In caso questo non dovesse accadere, basta far partire manualmente VirtualBox e dal menu File > Preferenze selezionare la voce Estensioni e quindi cercare il file scaricato per procedere con la installazione.
La schermata principale di VirtualBox
Quando si esegue VirtualBox ci si trova di fronte alla schermata principale contenente l'elenco delle varie macchine virtuali (o VM, che sta per Virtual Machine) installate, informazioni dettagliate su di esse ed i pulsanti per la loro gestione. Si può eseguire VirtualBox 4 cliccando nella icona del "dash" di Ubuntu (icona in alto a sinistra) e cercare VirtualBox tra le applicazioni installate.
Come creare una macchina virtuale con VirtualBox
 Dopo aver installato VirtualBox dobbiamo creare una o più macchine virtuali. La creazione di una VM (ovvero Virtual Machine) è molto semplice: cliccando il pulsante "New" verrà fatta partire una procedura che guiderà l'utente nel processo di configurazione ed installazione.
Dopo aver installato VirtualBox dobbiamo creare una o più macchine virtuali. La creazione di una VM (ovvero Virtual Machine) è molto semplice: cliccando il pulsante "New" verrà fatta partire una procedura che guiderà l'utente nel processo di configurazione ed installazione.
In questa guida vedremo i passaggi per installare il vecchio ma stabile Windows XP.

Nome della macchina e scelta del sistema operativo
Il primo passo è quello di inserire il nome che si vuole assegnare alla VM e, contestualmente, va specificata la tipologia e la versione del sistema operativo che verrà installato.
Attezione: per installare un sistema operativo è necessario avere a disposizione i supporti di installazione, ovvero un CD/DVD o una immagine iso. Per i sistemi operativi Windows sarà anche necessario avere a disposizione una licenza d'uso valida.

Memoria da allocare
La memoria da rendere disponibile al sistema operativo virtualizzato è molto importante perché influisce in maniera significativa sulle prestazioni sia della macchina fisica che di quella virtuale.
Se ad esempio abbiamo un PC con 4Gb di RAM possiamo assegnarne anche metà alla VM. In ogni caso consiglio di effettuare qualche test con il proprio sistema in modo da trovare un giusto bilanciamento delle risorse.

Selezione disco fisso
Dopo aver stabilito quanta memoria RAM assegnare alla VM, si deve creare un hard disk virtuale dove andrà installato il sistema operativo. L'hard disk virtuale è un file che al suo interno contiene il filesystem virtuale.

A differenza delle precedenti versioni, VirtualBox 4 offre la possibilità di scegliere fino a quattro formati di hard disk:
- VDI
- VMDK
- VHD
- HDD
In questa guida useremo il formato classico di VirtualBox, ovvero VDI.

Sempre per quanto riguarda la creazione del disco fisso, va scelto anche il tipo di archiviazione tra due modalità:
- Allocazione dinamica
- Dimensione fissa
Infine, stabilita la tipologia di hard disk, sarà sufficiente indicare la posizione in cui si intende salvare il file e la dimensione da assegnare. Attenzione a non inserire una dimensione maggiore rispetto allo spazio libero nel disco!

Alla fine del processo di creazione troveremo quindi la macchina virtuale nell'elenco:

Configurazione della macchina virtuale
Ora che la macchina virtuale è stata inizializzata possiamo configurarla prima di procedere all'installazione del sistema operativo. Basta selezionare la VM dall'elenco e quindi cliccando il pulsante settings per aprire la finestra di configurazione.
Come si può vedere negli screenshot qui sotto, le opzioni sono molte, i valori principali da verificare sono:
- Memoria RAM
- Numero di CPU
- Accelerazione grafica
- Memoria video
- Configurazione rete
- Configurazione USB
- Configurazione cartelle condivise
Installazione Windows XP su VirtualBox
Configurati i parametri della macchina virtuale possiamo procedere con l'installazione del sistema operativo. Basta fare doppio click nella VM dall'elenco oppure selezionarla e cliccare il pulsante start. La prima volta che la VM viene eseguita apparirà un wizard (assistente primo avvio) per la selezione della sorgente di installazione.
Alla fine del processo di installazione ci ritroveremo con il sistema operativo installato:
Installazione Guest Additions
Per poter usare al meglio la macchina virtuale è d'obbligo installare il pacchetto "Guest Additions" che, tra le varie cose, consente di:
- attivare l'accelerazione grafica;
- gestire dinamicamente la risoluzione dello schermo;
- abilitare la condivisione delle cartelle tra la macchina virtuale e la macchina reale;
- usare le periferiche USB.
Dal menu della macchina virtuale di VirtualBox, basta toccare il bordo superiore del monitor con la finestra della VM selezionata per farlo apparire oppure premere il tasto ALT sulla tastiera, si deve cercare la voce "Installa Guest Additions" dal menu "Dispositivi".
Appariranno quindi una serie di finestre di dialogo per scaricare il file iso necessario all'installazione:
 Al termine del download (lo si può seguire osservando la barra di avanzamento in basso a sinistra) si troverà l'unità CD-ROM con un CD Virtuale inserito. Facendo doppio click nell'unità CD-ROM si potrà effettuare l'installazione del pacchetto Guest Additions.
Al termine del download (lo si può seguire osservando la barra di avanzamento in basso a sinistra) si troverà l'unità CD-ROM con un CD Virtuale inserito. Facendo doppio click nell'unità CD-ROM si potrà effettuare l'installazione del pacchetto Guest Additions.
Configurazione permessi per Guest Additions per periferiche USB
Per poter usare le periferiche USB è necessario un passaggio ulteriore: si deve aggiungere il proprio utente al gruppo vboxusers. Ubuntu 12.04 non prevede l'installazione del software di gestione gruppi e utenti, perciò bisogna prima installarlo (a meno che non si preferisca effettuare la configurazione a mano modificando il file /etc/group.
Il programma per configurare i gruppi e gli utenti su ubuntu si può installare tramite l'interfaccia grafica usata inizialmente oppure con un semplice apt-get:
sudo apt-get install gnome-system-tools
Gnome System Tools sarà quindi aggiunto all'elenco dei programmi e permetterà l'aggiunta del nostro account al gruppo vboxusers. A questo punto basterà terminare la sessione e rieffettuare l'accesso utente per poter usare anche i dispositivi collegati tramite l'interfaccia USB.
VirtualBox a tutto schermo
Per poter usare VirtualBox a schermo intero basta premere la combinazione di tasti CTRL+F (attenzione, la configurazione predefinita di VirtualBox prevede la pressione del tasto CTRL di destra). La stessa combinazione farà ritornare VirtualBox in una finestra normale.
E per installare VirtualBox in altre distrubuzioni Linux?
Se si vuole installare VirtualBox in altre distribuzioni, come ad esempio Archlinux o Debian, il procedimento è molto simile. Le principali differenze sono nel processo iniziale di installazione del pacchetto VirtualBox, mentre per il resto è pressocché uguale.





















Scusa potresti dettagliare i passaggi per configurare il riconoscimento USB ?
Non ho capito vboxusers a chi fa riferimento se a Windows o a Ubuntu e comunque la strada mi sembra difficile da percorrere, potresti fare una guida specifica ?
Grazie
L'utente che usi su Ubuntu per virtualizzare Windows deve appartenere al gruppo
vboxusers. Nel caso di Ubuntu 12.04 per aggiungere l'utente ad un gruppo (in modo che possa avere i permessi necessari per il funzionamento anche delle periferiche USB) si può procedere modificando il file/etc/groupoppure installando il programma che ho indicato, ovvero Gnome System Tools.Ciao!
Ciao, bellissimo articolo, utilissimo!!
Un solo appunto, nell'inserimento del repository all'inizio, con l'echo fai riferimento a "oneiric", ti ricordo che è "precise" la versione 12.04.
Complimenti per il tuo Blog/Articolo
Grazie per la precisazione Alan, non avevo aggiornato lo script dalla precedente versione :-)
ciao, innanzitutto grazie per la completa e dettagliata guida, fatta davvero bene. Ti chiedo un consiglio perchè non riesco a far funzionare la chiavetta usb. Ho seguito la guida ma, nonostante tutto, quando avvio la VM per installare Windows 7, mi dà questo errore: "fatal: could not read from the boot medium! system halted". Sto tentanto di installare Windows 7 da chiave usb su Virtulabox 4.2.12 tramite Ubuntu 12.04. Nelle impostazioni ho aggiunto il filtro usb, ho aggiunto l'utente al gruppo e seguito le istruzioni ma qualcosa non va ancora. Hai qualche idea per aiutarmi? Grazie!
Ho bisogno di installare VirtualBox in una distribuzione Linux la più scarna possibile. L'obiettivo è minimizzare le risorse dedicate al sistema operativo ospite per rendere più veloci e performanti le macchine virtuali ospitate (3 o 4).
Ubuntu 12.04 contiene tantissimi package inutili per l'ipotizzata distribuzione la quale deve fare solo da supporto a VirtualBox.
Potete suggerirmene una adatta esclusivamente a questo scopo e in cui VB sia di "facile" installazione?
@Stefano: VirtualBox non permette di effettuare il boot da USB perché per fare questo sarebbe necessario il supporto USB nel BIOS virtualizzato.
@Mauro: potresti usare una Debian oppure anche Archlinux o Gentoo, oppure anche Slackware. Con queste distribuzioni puoi scegliere di installare solo i pacchetti di base essenziali. In alternativa puoi anche provare le distribuzioni "small", come ad esempio Puppy Linux, Tiny Core o Slax.
Ciao, ho trovato interessante e facilmente seguibile la tua guida.
Ho da chiederti però un aiuto: nonostante abbia seguito il percorso e le operazioni da te indicate nel mio pc, quando avvio ubuntu, tramite VB, la schermata del sistema operativo Ubuntu è praticamente improponibile perché la risoluzione non è adatta e praticamente non riesco ad avere un'impaginazione corretta. Cosa potrei fare per risolvere questo problema?
Grazie
Ciao. Devi scusarmi per la mia ignoranza ma quando arrivo all'installazione di "Gnome System Tools"(che ho fatto da terminale) non riesco ad andare avanti perchè non so in quale elenco dei programmi trovarlo e come aggiungere il mio account (quale?) al gruppo vboxusers (dove si trova?). Mi mancano questi passaggi oltre a molto altro in questo campo (direte giustamente voi). Stando così la chiavetta usb me la sogno di vederla. Visto che ci sei per condividere una cartella come si fa?
Ti ringrazio tanto per la tua pazienza e cortesia. Un ottimo lavoro (specie per quelli come me che annaspano alla grande) quello che hai fatto con questa guida. Grazie. Pasquale.
Chiedo scusa ma, mettendo VirtualBox su Ubuntu ed installando altro sistema, questi partono DOPO aver caricato Ubuntu?
Dico ciò, perché ho un Portatile senza Monitor collegato ad una TV LED e vorrei mettere anche Windows su questo ma, da solo, non switvha in automatico sulla TV e, senza monitor, non posso fare nulla.
Ubuntu (ho la 12.04), invece, riesce a switchare sulla TV anche senza monitor del Portatile.
Volevo quindi sapere se, evetualmente, Windows parte da finestra e/o comunque SEMPRE dopo che il sisema Ubuntu è stato caricato (per non ritrovarmi al buio e senza poter far nulla), oppure necessita di una scelta di sistema (Tipo Dual Boot) allo Start (e quindi che non possovedere)?
Grazie.
@luca: dovresti verificare la configurazione della scheda sia lato virtualbox sia nella macchina virtuale. Solitamente il pacchetto "guest addition" aiuta in questo.
@Pasquale: se stai usando una recente versione di ubuntu le cose potrebbero essere cambiate dal 2012, quindi resta in attesa della prossima versione della guida per il 2015.
@max: ti confermo che prima devi avviare il sistema operativo che contiene virtualbox e solo dopo potrai avviare il sistema operativo installato tramite virtualbox.
Su ubuntu 14.04 ho installato Virtualbox, quando carico ils.o. con "Avvia", mi da questo errore
VT-x is disabled in the BIOS (VERR_VMX_MSR_VMXON_DISABLED) ? DEvo abilitare VT-x nel BIOS? Come' Grazie
Ciao, uso Ubuntu 14.04 con xubuntu session. Mi viene restituito l'errore 1908. Puoi darmi suggerimenti in merito? Grazie in anticipo.
Ciao Salvatore, l'errore 1908 significa che il driver del kernel non è installato (vboxdrv) oppure c'è un problema di permessi nell'accesso di /dev/vboxdrv. Verifica di aver caricato il driver e che i permessi siano impostati correttamente.